Viewing Contents
The file viewer can be used to see the contents of files, in raw form or after being converted. You can double-click to open a single file, or use the standard selection actions (Ctrl+Click to toggle individual items, Shift+Click to select a range) to view a specific set with Actions > View Files.
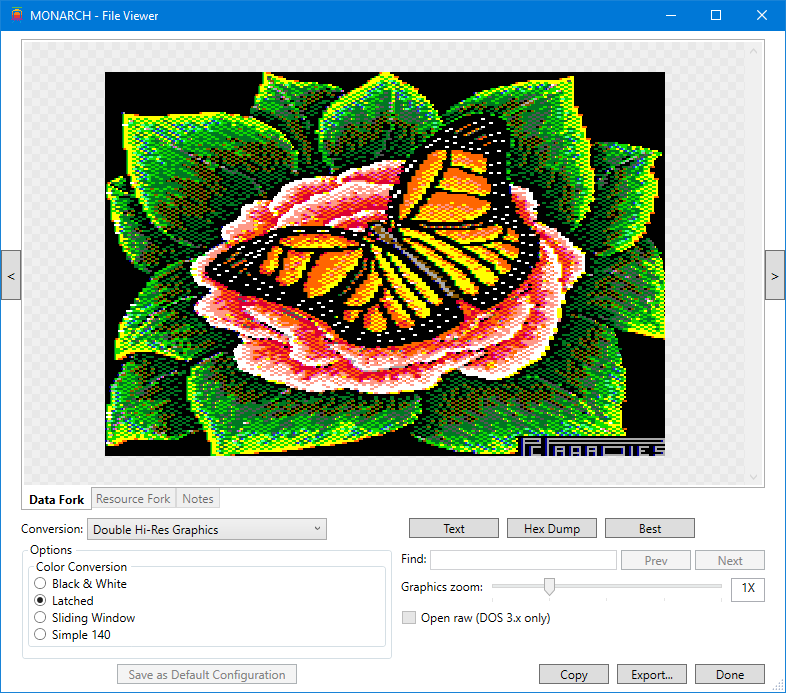
For example, if you view a double hi-res image, it will be converted to a bitmap and displayed.
Some converters have options that you can configure. In this case, there are four color conversion options to choose from. Any changes you make to the options are temporary unless you click the Save as Default Configuration button at the bottom.
Bitmaps can be magnified with the Graphics Zoom slider.
You can move between files with the < and > buttons at the left and right edges of the window. If you opened multiple files, the buttons will walk through that set. If you opened a single file, the buttons will walk through all of the files that were being shown in the file list (skipping directory entries).
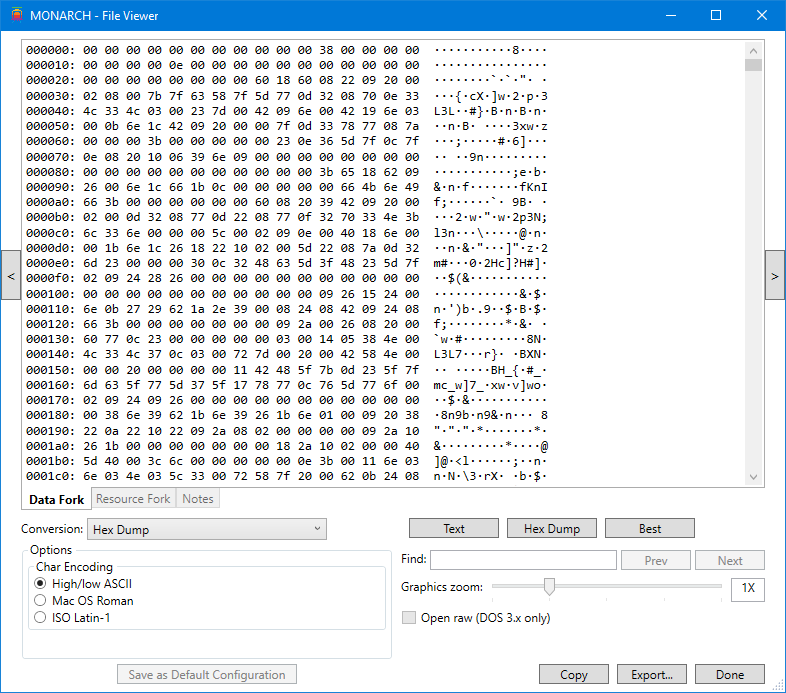
You can change the conversion performed. The Conversion pop-up menu has all of the conversions that were found to be appropriate for this file. Since this is a 16384-byte ProDOS BIN file, it's likely to be a double hi-res image, but it could also be 6502 code. The second option in the Conversion menu is thus 65xx Code Disassembly.
Two converters are always present: Plain Text and Hex Dump. These can be selected quickly with the Text and Hex Dump buttons to the right.
Notice that switching to Hex Dump changed the available options. You're now able to choose the character set used for the ASCII portion of the hex dump.

Let's look at a Teach Document. These can include fancy formatting, and so are converted to Rich Text Format instead of plain text.
They also have a resource fork, which you can look at by clicking on the Resource Fork tab. The output is a hex dump of the individual resources.
If there are embedded comments, points of interest, or problems noticed by the converter, you can see them in the Notes tab.
The Copy button at the bottom right copies the current conversion output to the system clipboard. The Export button allows you to save the current conversion output to a file.
Random-Access DOS Text
DOS 3.2/3.3 random-access text files are tricky. The record length isn't recorded, and there is no indication that the files aren't plain text.
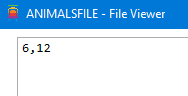
Let's take a look at the datafile from the ANIMALS game on the old DOS system master disk. (You can find this in the fileconv/dos-files.do.gz sample archive.) If you double-click on it, you just see a couple of numbers.
The problem is that it's being treated as sequential text, so the file appears to end after the first record. We need to do two things to fix this. First, check the Open Raw (DOS 3.x Only) checkbox. This causes the file viewer to read all sectors of the file.
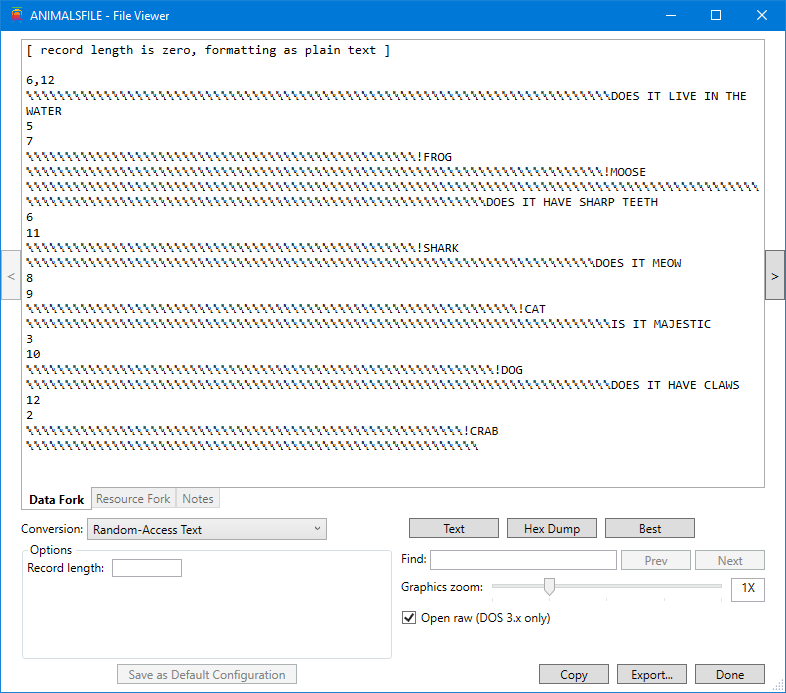
As soon as we did this, the format conversion mode switched to Random-Access Text, but the output still doesn't look right.
The problem is noted in a comment at the top: the record length hasn't been set, so the file is still being treated as sequential text. If you look through the ANIMALS program you'll find this line:
1040 RF$="␄READ ANIMALSFILE,R": WF$="␄WRITE ANIMALSFILE,R": CL$="␄CLOSE": OP$="␄OPEN ANIMALSFILE,L80": PRINT OP$
(␄ is Ctrl+D, which tells DOS that a command follows.)
The ",L80" part is the record length.
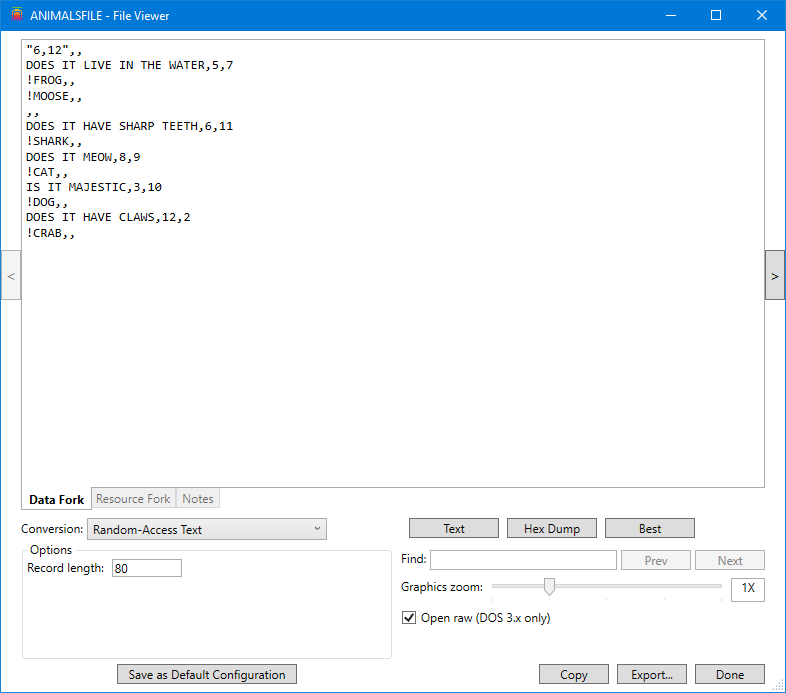
If we type 80 into the Record Length option field, we get something that looks like a database of animals with questions.
Each line is one record. Each record can have multiple fields, so the file is displayed as CSV (comma-separated value).
NOTE: Open Raw affects the way other DOS files are opened. You will generally want to un-check it before viewing other types of files (unless you want to see the I/A/B file headers or see the contents that appear after the declared end of file).